テクニカルトピックス
【2023.11.14】TURingイメージの背景画像やフォントを変更する方法
Swivel認証システムのトークンレスワンタイムパスワードでTURingイメージを表示する場合、毎回ランダムな背景画像やフォントでセキュリティ文字列(セキュリティ・ストリングス)が表示されます
これは、ショルダーハッキング等を防止する目的のものですが、ユーザの利便性向上のため、この背景画像やフォントを変更・固定することも可能です。
今回はTURingイメージの背景やフォントを変更する方法についてご説明いたします。
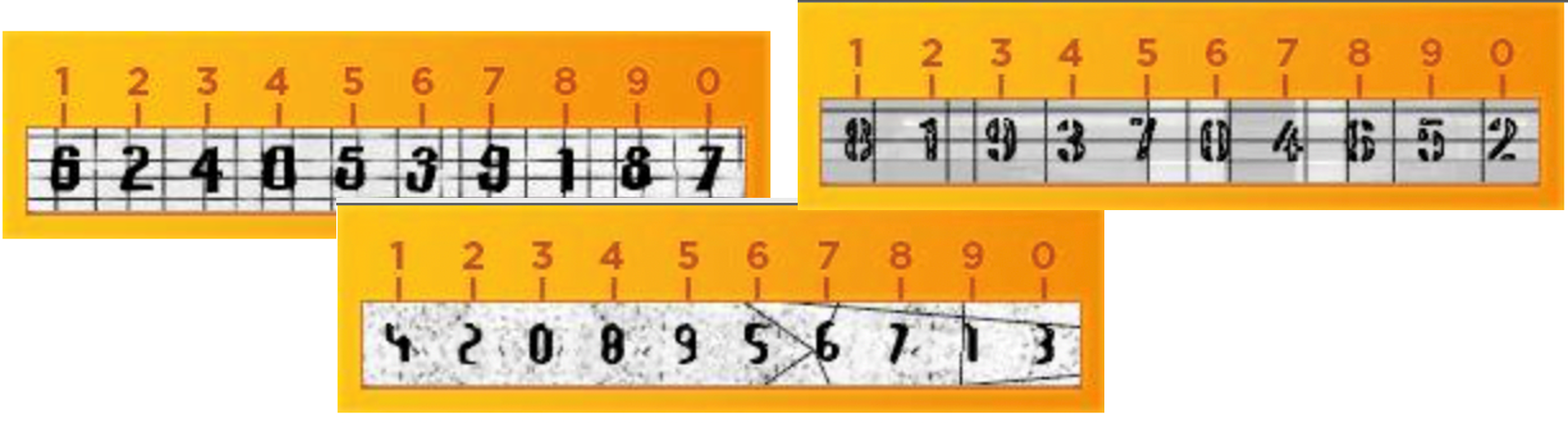
TURingイメージの背景やフォントを変更するためには、いくつかの内部ファイルにアクセスする必要がありますので、コマンドラインアクセスが必要になります。(Swivel Cloudをご利用のお客様は弊社サポートデスクにお問い合わせ下さい。)
まず背景画像の変更のために編集する必要があるのは下記のファイルです。
/usr/local/apache-tomcat/webapps/sentry/WEB-INF/singleChannel/backgrounds/backgrounds.xml
ただし、こちらはv4.0以降のバージョンの場合です。弊社のv3.xの検証環境では下記のファイルでしたので、バージョンによって注意が必要です。
/usr/local/apache-tomcat/webapps/pinsafe/WEB-INF/singleChannel/backgrounds/backgrounds.xml
このファイルの内容の例は下図の通りです。
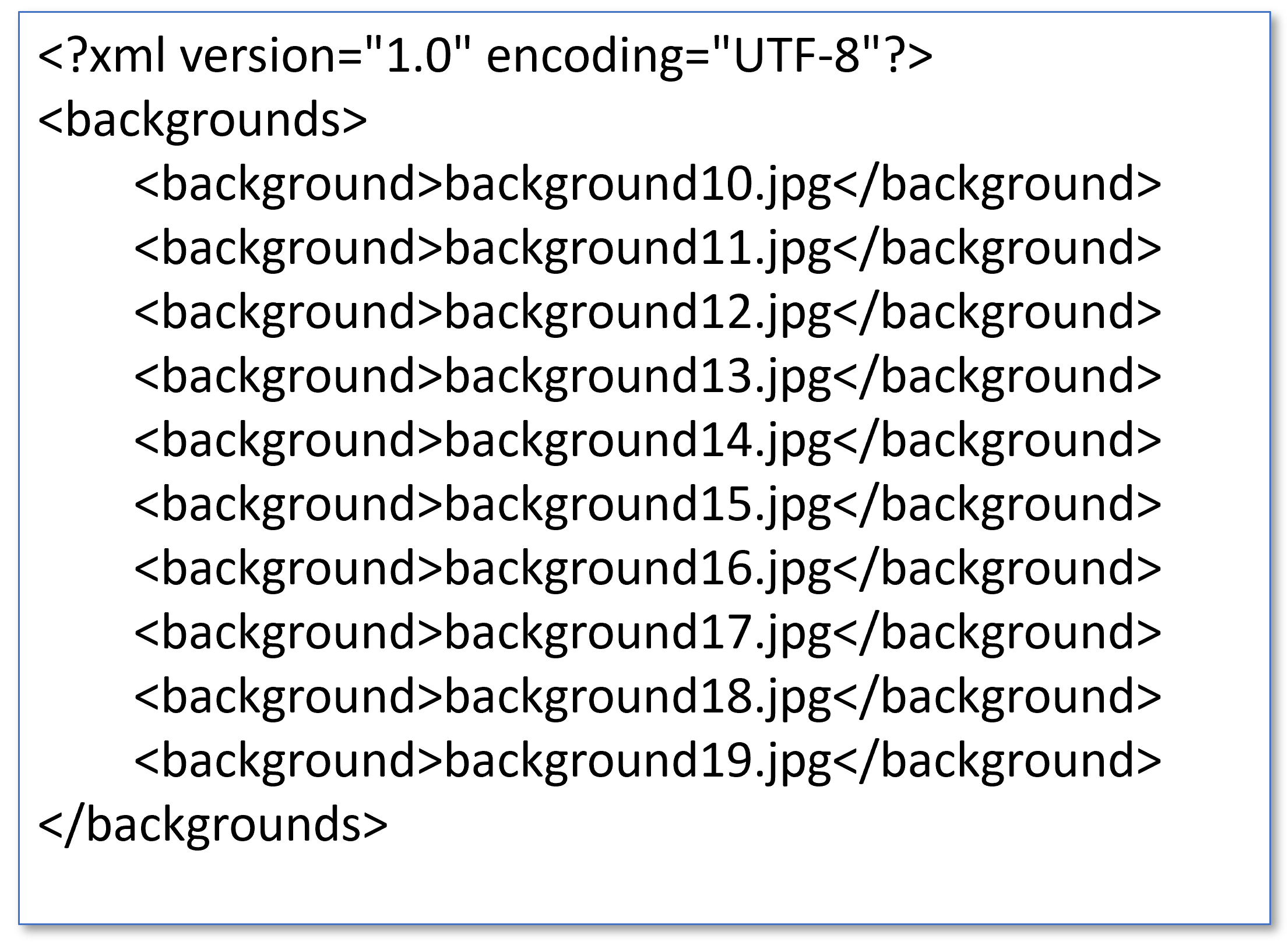
このファイルでは、同じディレクトリにあるイメージファイルを設定しています。
お客様が作成されたイメージファイルを背景に設定したい場合には、同一ディレクトリに配置し、このファイルに設定します。
毎回同じ背景画像を使用したい場合には、このファイルに指定されている、不要なイメージファイル名を削除します。
次にフォントのためには、
/usr/local/apache-tomcat/webapps/sentry/WEB-INF/singleChannel/fonts
または
/usr/local/apache-tomcat/webapps/pinsafe/WEB-INF/singleChannel/fonts
ディレクトリにある「fonts.xml」ファイルを編集します。
このファイルの内容の例を下図に示します。
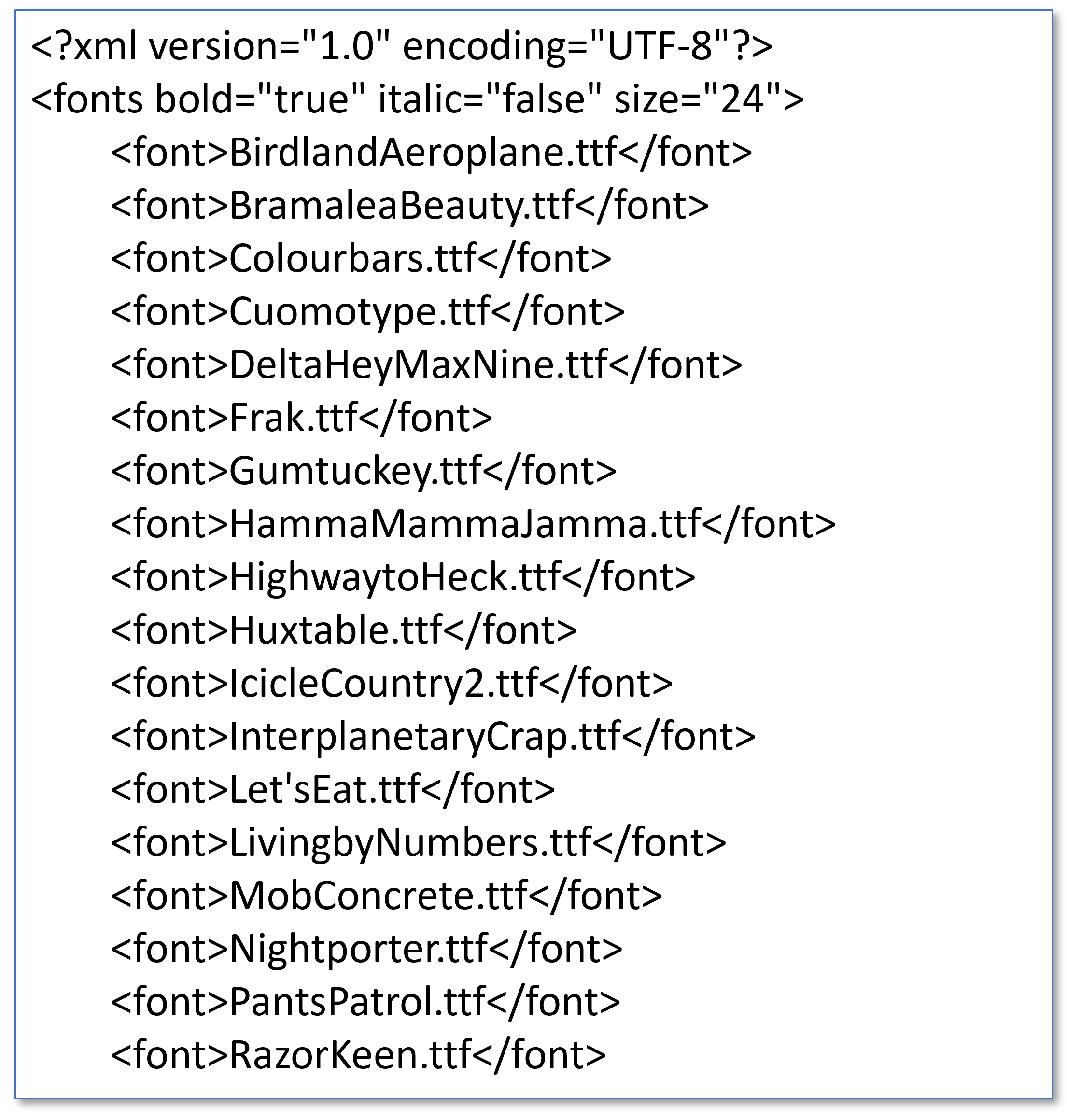
このファイルには、同一ディレクトリにあるフォントファイルが設定されています。
固定のフォントを使用するには、他のフォントを設定した行を全て削除し、保存します。
なお、コマンドラインにアクセスするための手順は以下の通りです。
(1)SSHのコマンドラインにアクセスします。
(2)「5) Tools and Utilities」を選択します。
(3)「5) Command Line」を選択します。
(4)Passwordとして、「L0ckb0X2014」または「S3curityB0X19」を入力しEnterします。
(5)vi等のエディタを使用して上記のファイルを編集します。
また、上記のファイルを編集する場合には、編集前に必ず「backgrounds.xml.backup」、「fonts.xml.backup」等のファイル名でコピーし、バックアップを取っておいて下さい。
※ファイルの編集が終了したら、Tomcatを再起動して、これらのファイルを読み込ませる必要があります。