テクニカルトピックス
【2021.3.9】User Portalのログイン認証を強化する方法
User Portalのログイン認証を強化する方法を下記にてご説明いたします。
1)User Portalサイトにアクセスし、管理者権限のIDでログインします。
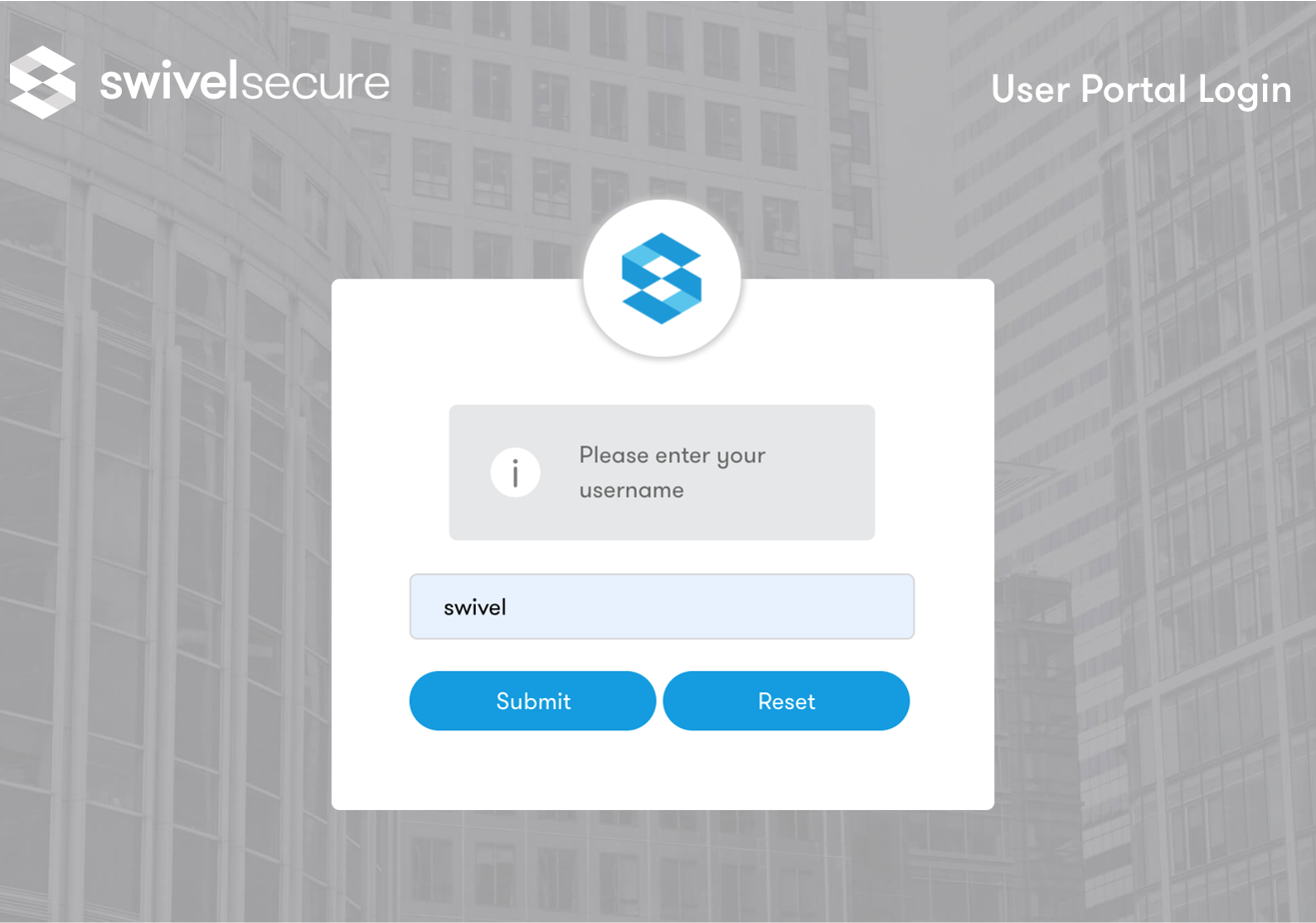
2)User Portalのメニューから「Administrator Options」を選択します。
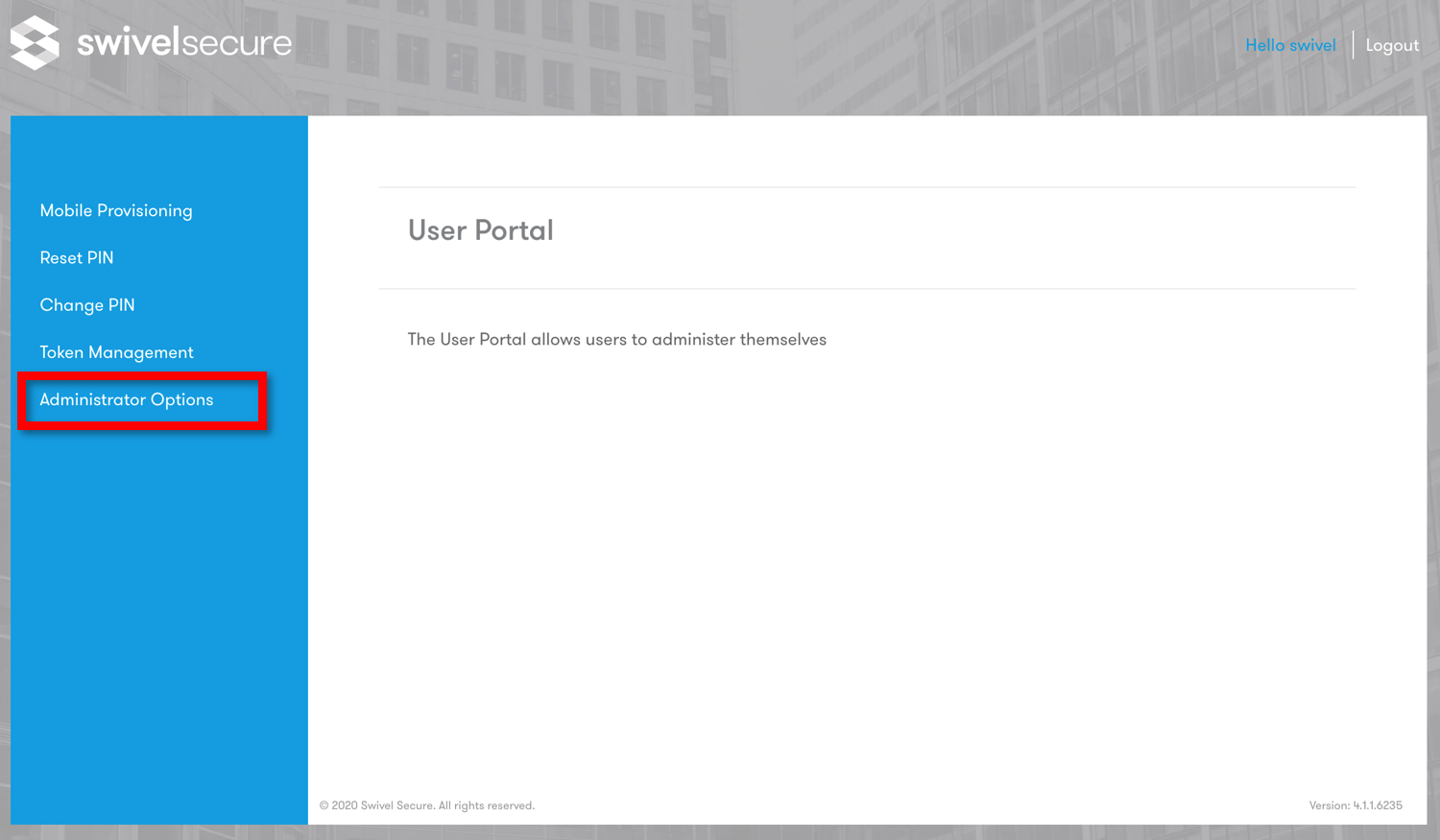
※この時、二要素認証によるOTCの入力を求められますが、もし管理者ユーザにMobile Appやトークンを割り当てていない場合、Swivel Applianceの8080ポートの管理画面から「User Administration」メニューを選択し、該当ユーザの「View Strings」を実行してOTCを入手して下さい。

3)認証に成功すると、画面に「Authentication Settings」メニューが表示されますので、このメニューをクリックします。
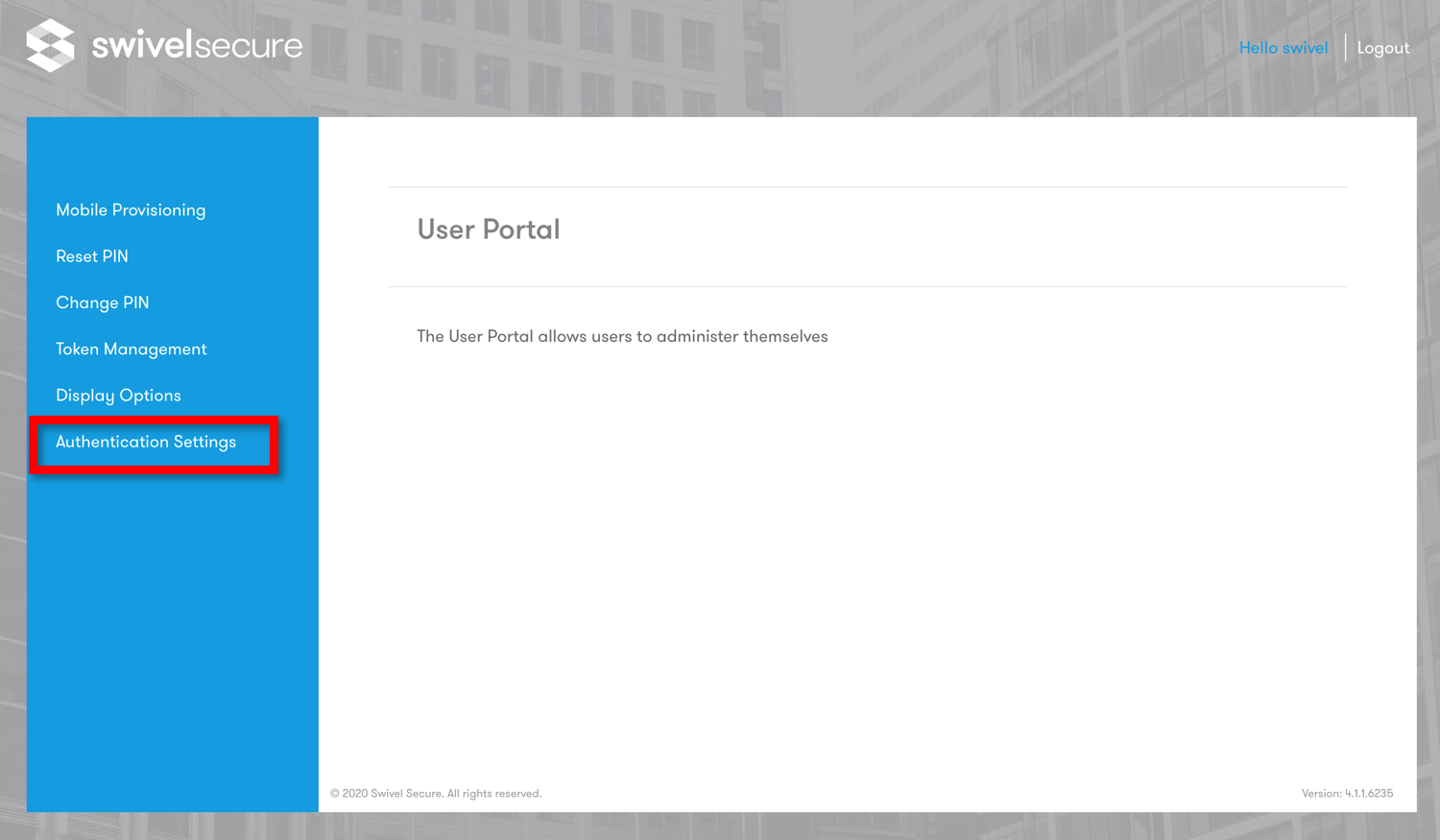
4)Authentication Settingsメニューの「Authentication Options」プルダウンから、User Portalへのログインの際の認証種別を選択できます。各認証種別の説明は下記の通りです。
- Confirmation Code:メールでユーザに一時的なコード(下図)が送られてきます。
ユーザはこのコードを入力ボックスに入力して認証を行います。 - Name Only:ユーザIDのみでUser Portalにアクセスできます。
- Password Only:ユーザIDと固定パスワードを使用します。
(固定パスワードはSwivelで管理する固定パスワードです。別途設定する必要があります。) - Sentry:Swivelのトークンレスワンタイムパスワード認証を行います。「TURing」「PINPad」等を選択できます。
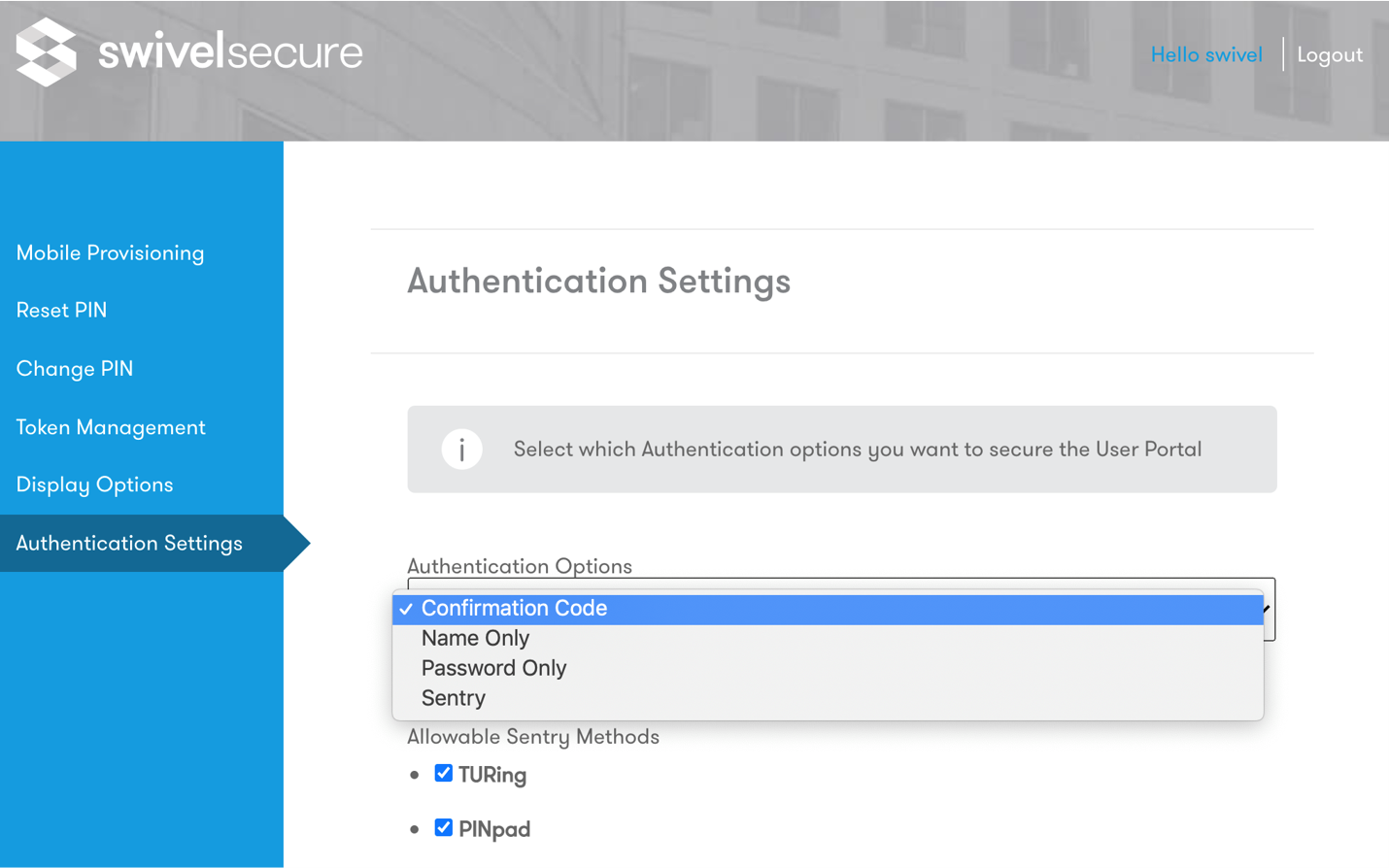
※ユーザ自身によるセルフリセット機能をご利用のお客様は、この認証種別を必ず「Name Only」または「Confirmation Code」に設定して下さい。Confirmation Codeとは、認証時にユーザに送信される下図のようなコードを指します。
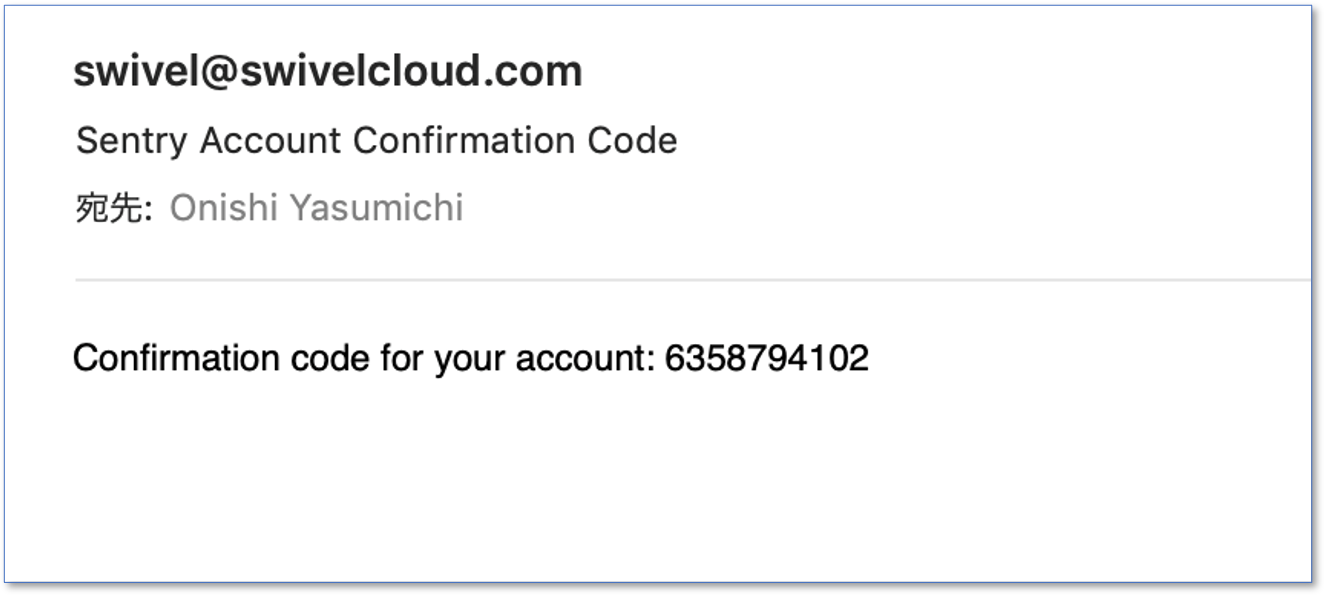
5)Authentication Optionsで認証種別を変更した例を下図に示します。
※TURingイメージによる認証:
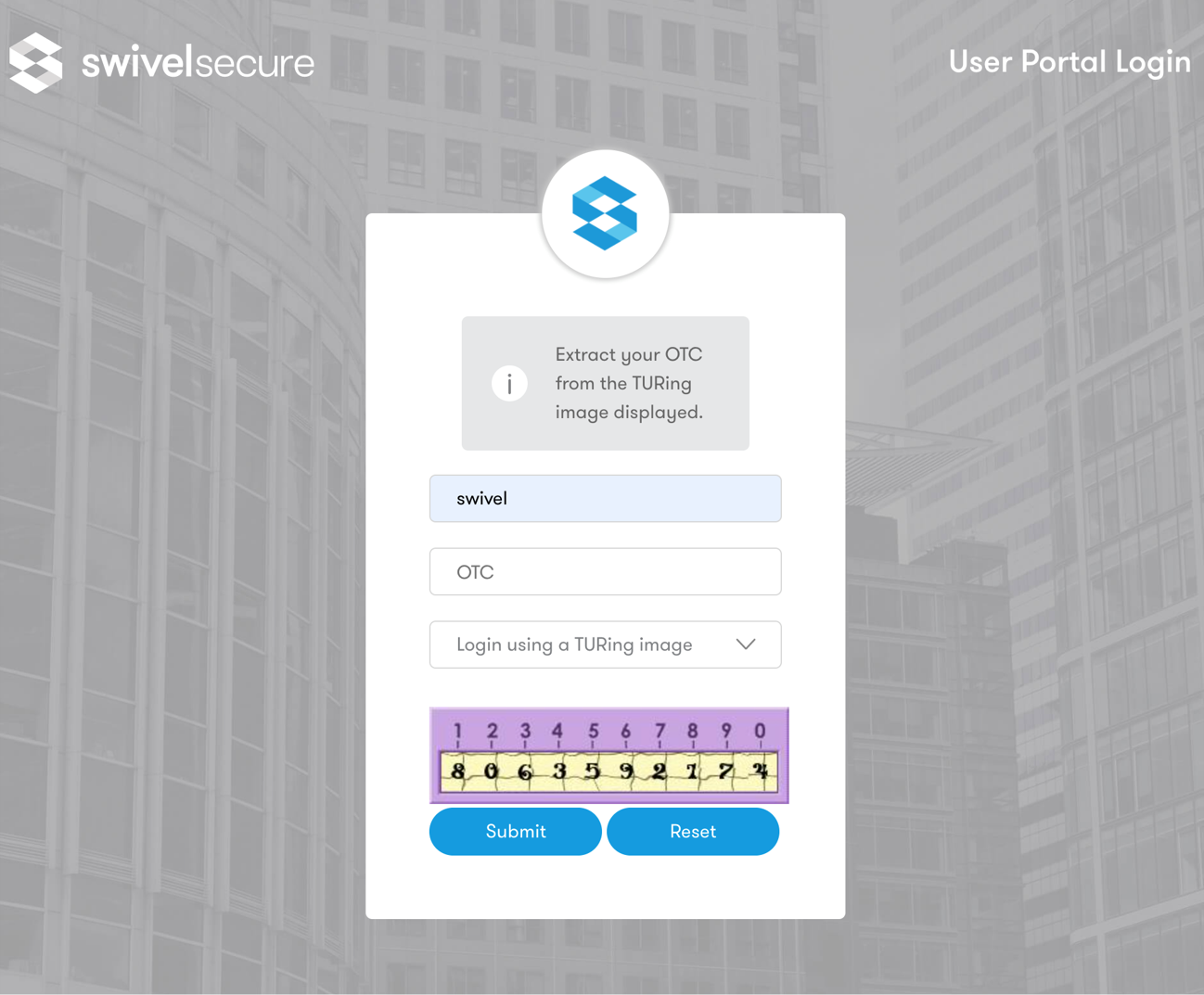
※PINPadによる認証:

※Message On Demand選択時の認証画面(ユーザに認証用のメールを送信します。)

6)その他にもChange PIN(PIN変更)時に使用する認証方式も選択できるようになりました。
同じ「Authentication Settings」メニューにある「Change PIN Method」メニューのプルダウンから「Direct」「None」「PINPad」「TURing」等を選択できます。

例えば、「PINPad」を選択すると、下図のようにPIN変更をPINPadを使用して行えるようになります。
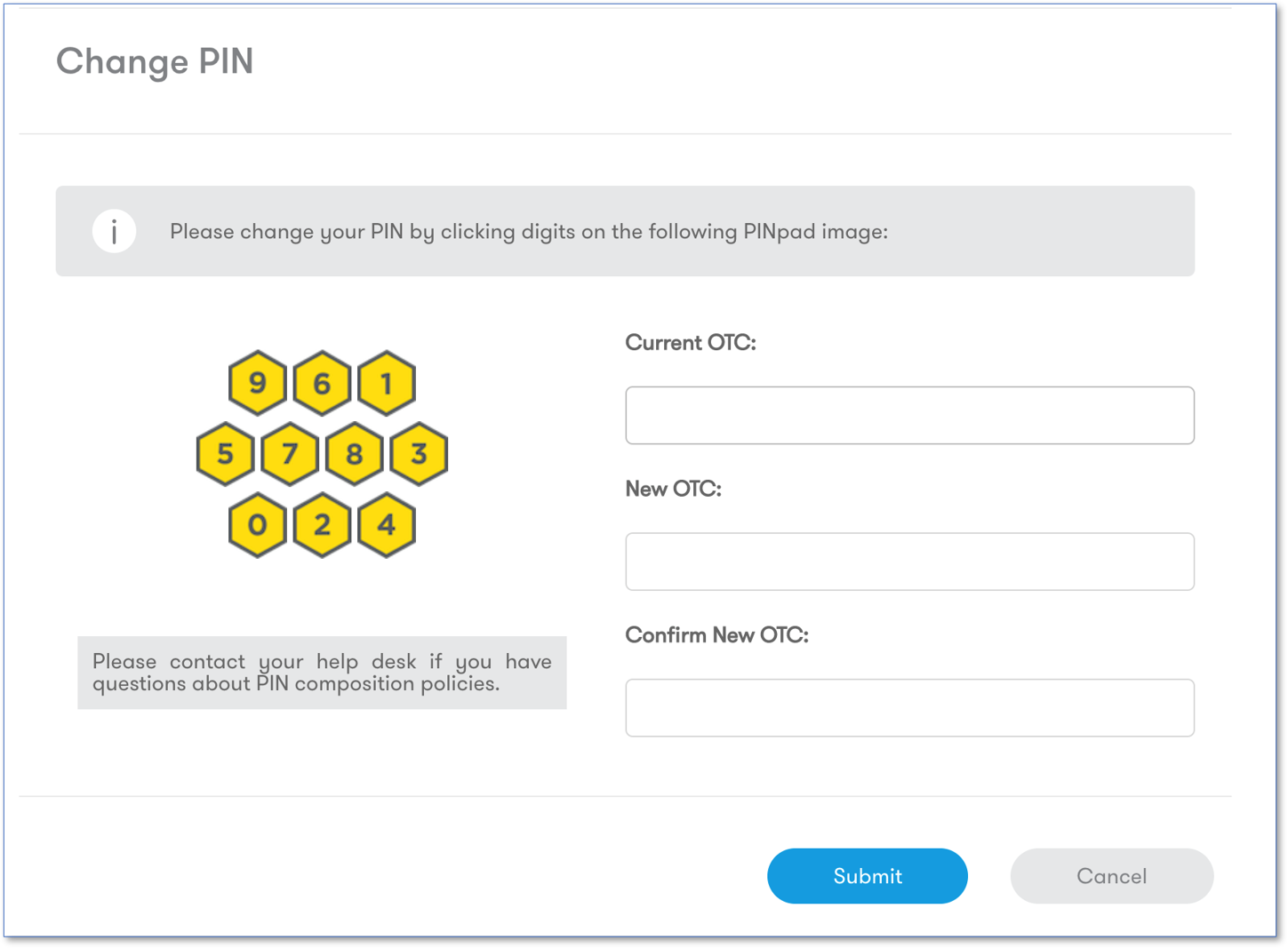
繰り返しになりますが、特にセルフリセット機能を活用されているお客様は注意が必要ですが、非常に便利な機能ですので、ぜひお客様サイトで検証してみて下さい。