テクニカルトピックス
【2018.8.7】リスクベース認証でのIPレンジ設定について
Swivelのリスクベース認証では、IPレンジによるルール設定が可能です。
この機能により、「オフィス内からのアクセス」と「自宅からのアクセス」によって認証レベル(セキュリティレベル)を変えることができます。
下表の場合、例えばOffice365に「LAN」(社内からのアクセス)の場合には、50Pointがありますので、「ID+Password」による認証となります。同様に社外からのアクセスの場合には、「ID+Password」に加えてMobile App を使用した二要素認証が必要になります。
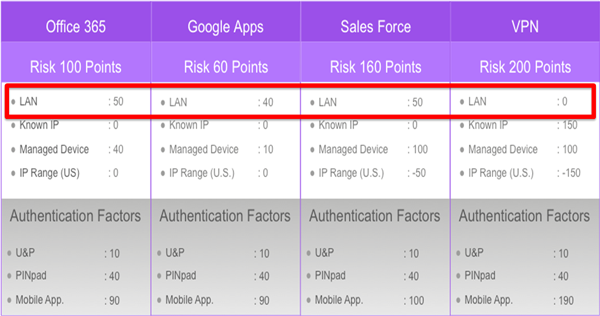
以下、その設定方法についてご説明いたします。
● Sentryにログインします。
「https://xxxxxxxx.swivel_yyyy.com:8443/sentry/login」にアクセスし、Swivel Serverの管理者権限でログインします。(「xxxxxxxx.swivel_yyyy.com」はサーバ名です。)
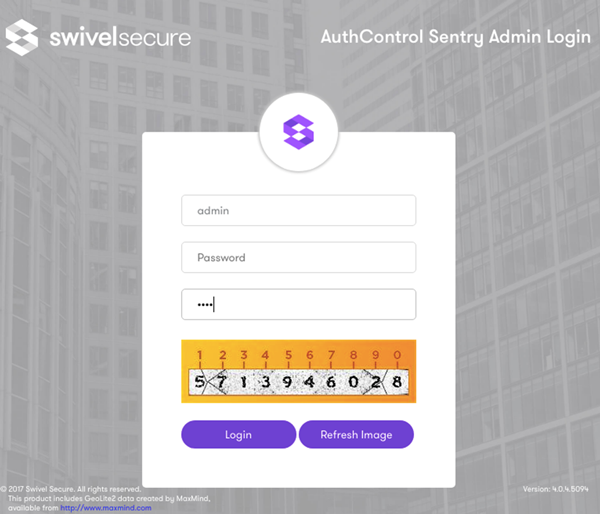
● IPレンジをリスクベースのルールに設定します。
Setryの管理画面で「Rules」をクリックし、「IP Renge」の「View Rules」をクリックします。
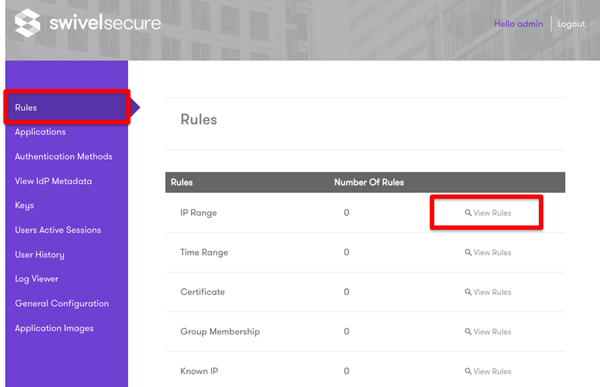
次に「IP Range Rules」の画面で「Add Rule」をクリックします。
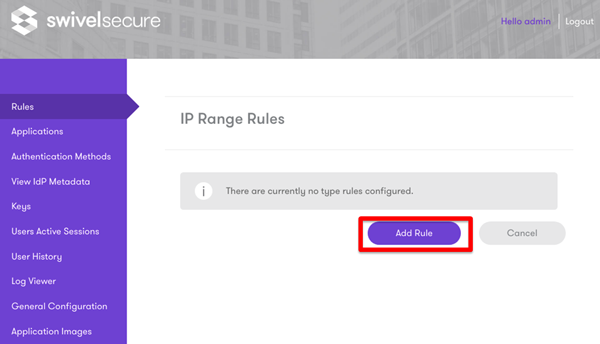
「IP Range Rule」の画面で、下図のようにIPレンジを定義します。
「Name」にはわかりやすい名前を定義します。 Score When Validにはここで設定するIPレンジからのアクセス時に追加したいPointを指定します。
IP rangeにはグローバルIPのレンジを設定しますが、下図の例では「123.45.67.0」から「123.45.67. 99」のレンジを指定してます。
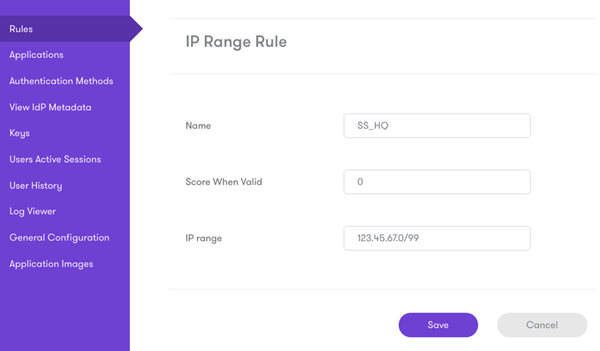
このIPレンジは複数定義が可能です。下図の例では本社と支店の2つのIPレンジを定義しています。
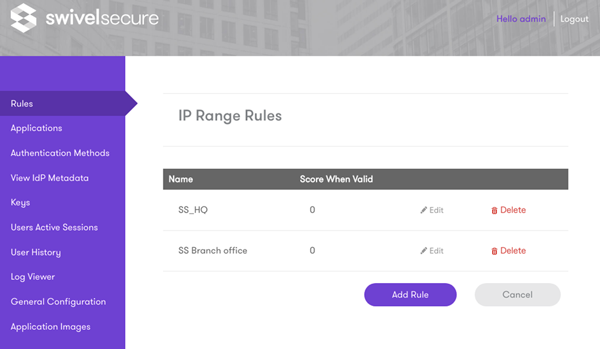
● 複合ルールを設定します。
Swivelのリスクベースのルールでは複数のルールを複合したルールが設定できます。
「Rules」メニューから「Compound」の「View Rules」をクリックします。
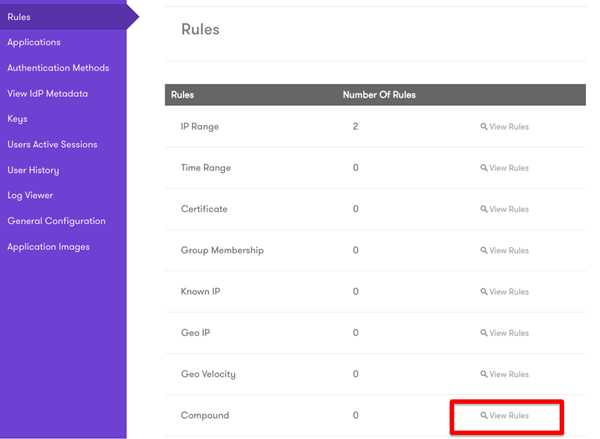
「Compound Rules」メニューの「Add Rules」をクリックします。
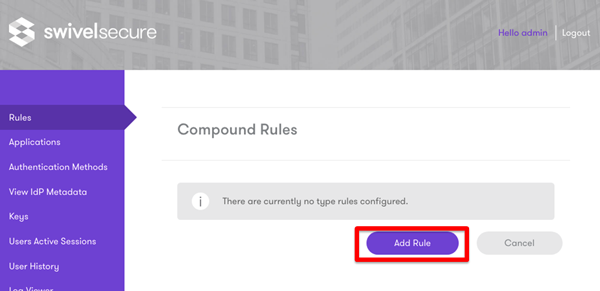
Compound Ruleでは2つの条件をブール演算式で複合し、新たなルールとして定義できます。
下図の例では「SS_HQ」または「SS Branch Office」からのアクセスの場合は「Internal Access」として定義し、かつこの条件を満たした場合に50Pointを指定するように定義しています。
もちろん、ここでの条件ではIP Range Rules以外のルールも指定可能です。
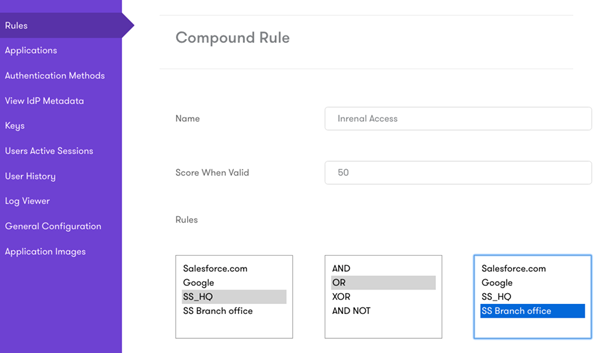
以上です。
今回ご説明した「Compound Rules」を活用することで、非常に複雑な条件でも設定が可能になり、結果として「利便性」と「セキュリティ」の最大公約数としての適切なユーザ認証環境をユーザに提供できます。