テクニカルトピックス
【2020.10.6】Cisco AnyConnect ClientでトークンレスOTP認証を行う方法
従来、Cisco AnyConnectを使用したVPN接続時にSwivelによるOTP認証を行う方法として下記の方法をサポートしていました。
- SMS Text
- Mobile Phone Client
- Token
- Taskbar Utility
なお、IPSECクライアントについては、下記ページをご参照下さい。
https://kb.swivelsecure.com/w/index.php/Cisco_IPSEC_Client_Integration
カスタムCisco AnyConnectクライアントは、AnyConnectのバージョン2.4、3.1、4.4、4.5、および4.7で利用できます。
AnyConnectの各バージョンと機能の相関を下表に示します。

AnyConnect ClientでSwivelのトークンレスOTP認証を使用するためにはSwivelのKnowledge Baseから「Swivel Modified AnyConnect」をダウンロードしてインストールを行います。
ダウンロードリンクと各種設定方法は下記ページに掲載しておりますのでご確認をお願いいたします。
https://kb.swivelsecure.com/w/index.php/Cisco_AnyConnect
これにより、AnyConnect Clientの画面上にPINPadやTURingイメージを表示して、トークンレスOTP認証を行うことができるようになります。
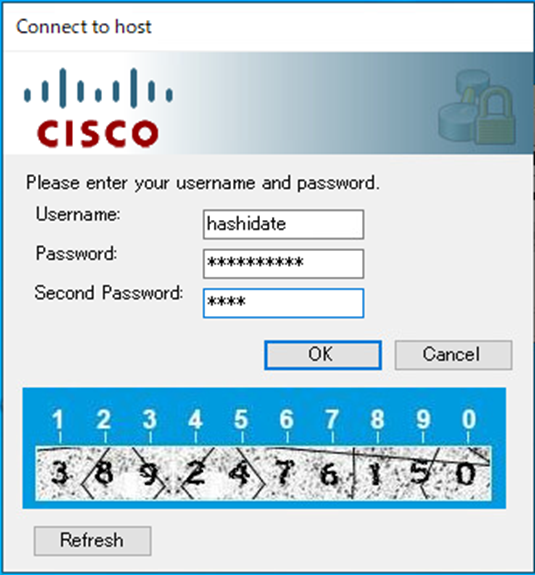
制限事項
Cisco AnyConnectの認証では、Cisco ASAの設定により、一画面目にPassword認証を行い、二画面目にOTP認証を行う「二画面認証」と、一画面目にPasswordとOTP入力画面を同時に表示して認証を行う「一画面認証」があります。
現時点では、Swivel Modified AnyConnectでは一画面認証のみサポートしています。
二画面認証を行った場合、二画面目のOTP入力画面でTURingイメージのSecurity Stringsが表示されませんのでご注意下さい。
二画面認証のβ版をご評価されたい場合には弊社サポートデスクにご一報下さい。