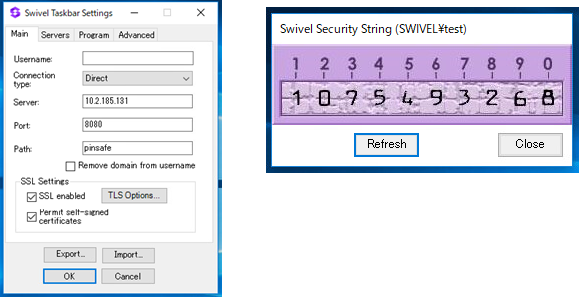テクニカルトピックス
【2020.3.3】Taskbarツールのユーザ名に自動的にWindowsドメインユーザ名を設定する方法
TaskbarツールはWindows PCやMac PCにインストールし、ユーザ認証のためのTURingイメージを表示するツールです。
Cisco VPN Client等の、ログイン画面にSwivelのPINPadやTURingイメージを表示できないようなケースでは、このTaskbarツールを使用することでSwivelのトークンレスワンタイムパスワードを行うことができるようになります。
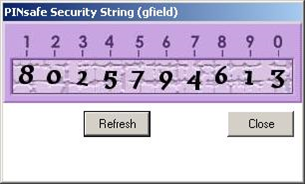
今回は、ドメインにログインした後、ログイン時に使用したユーザIDを自動的にTaskbarツールのUsernameに設定する方法をご紹介します。
(1)ドメイン環境で、Swivel TaskbarのUsernameを空白とした場合の動作
Swivel Taskbar SettingのUsernameを「空白」とすることにより、ログインしたユーザのTuringイメージが表示されますが、デフォルト設定の場合、ドメイン名が入ったユーザをSwivelが認識してしまいエラーとなりますので、次項以降の設定変更が必要となります。
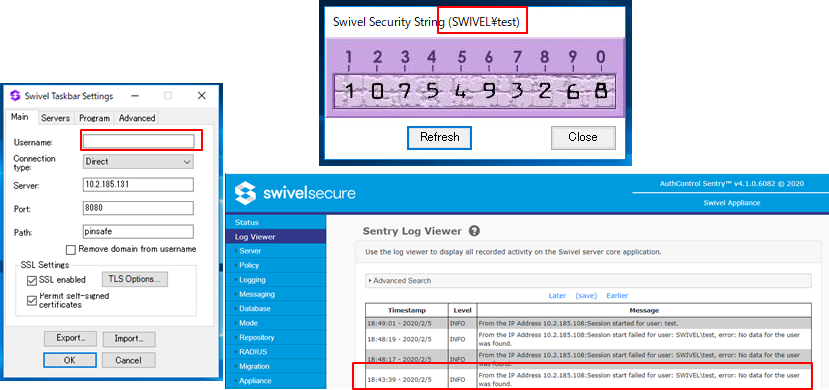
(2)設定対象のサーバ
本記事でご説明するSwivelサーバの設定は、AP/DB分離構成の場合にはDBサーバが、A/AアプライアンスかつAP/DB分離構成の場合には、DBのPrimaryサーバが対象となります。
●StandardアプライアンスのAP/DB分離構成

●A/AアプライアンスのAP/DB一体構成
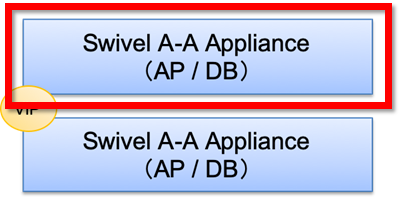
●A/AアプライアンスのAP/DB分離構成
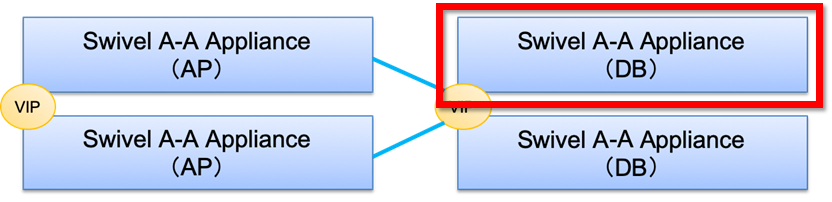
(3)Single Channel認証方法の設定
Swivelサーバの「Server > Single Channel」メニューで「Allow alternative usernames:」(代替ユーザ名を許可する)を「Yes」と設定し、「Alternative username attributes:」に「windowsusername」と設定します。(設定後「Apply」をクリックします。)
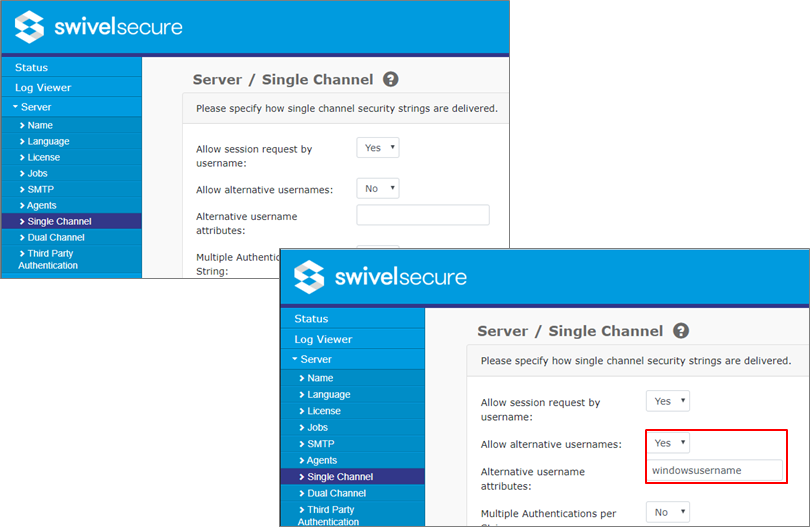
(4)Repository Domain Qualifierの設定
Swivelサーバの「Repository > ActiveDirectory」メニューで「Repository Domain Qualifier」に対象のドメイン名を設定します。下図の例では「SWIVEL¥」をDomain名として設定しています。
(「¥」を入力すると下図のようにバックスラッシュが表示されます)
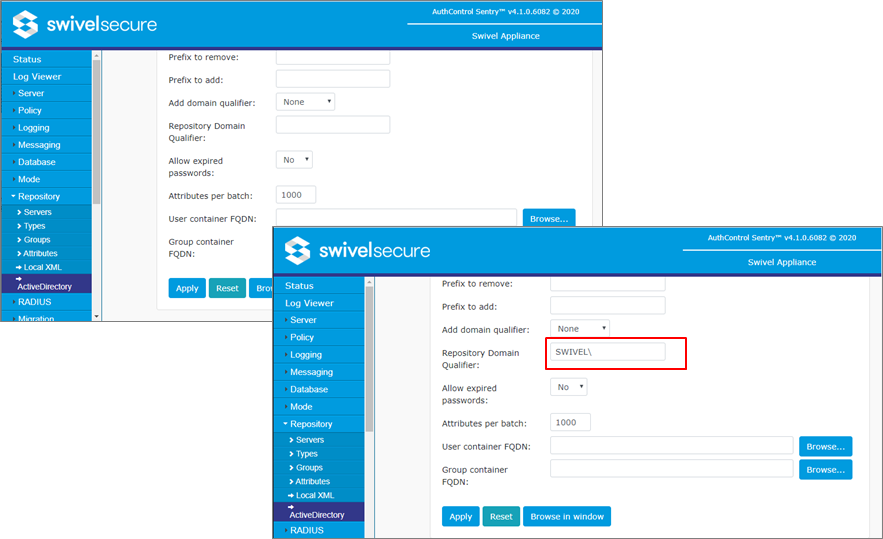
(5)Repository Domain Qualifierの設定
Swivelサーバの「Repository > ActiveDirectory」メニューで「Repository Domain Qualifier」に対象のドメイン名を設定します。下図の例では「SWIVEL¥」をDomain名として設定しています。
(「¥」を入力すると下図のようにバックスラッシュが表示されます)
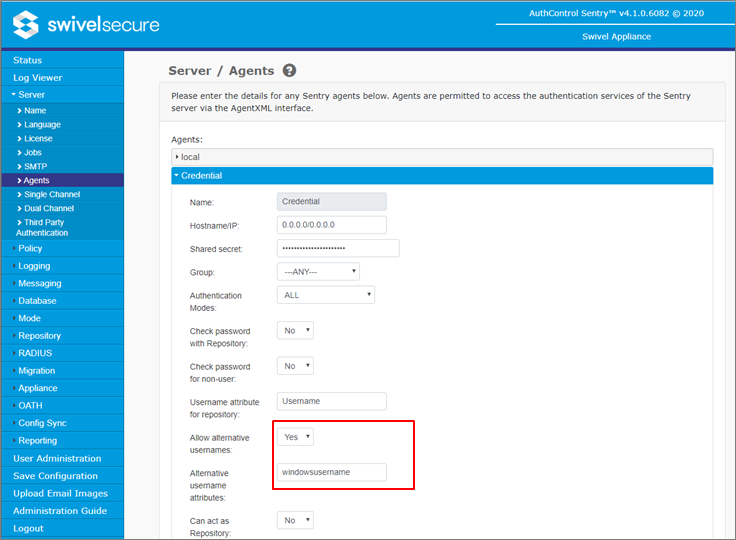
(6)Repository Attributeの設定
Swivelサーバの「Repository > Attribute」メニューで「windowsusername」を追加します。
下図の例に従って各値を入力、選択し、「Apply」をクリックします。
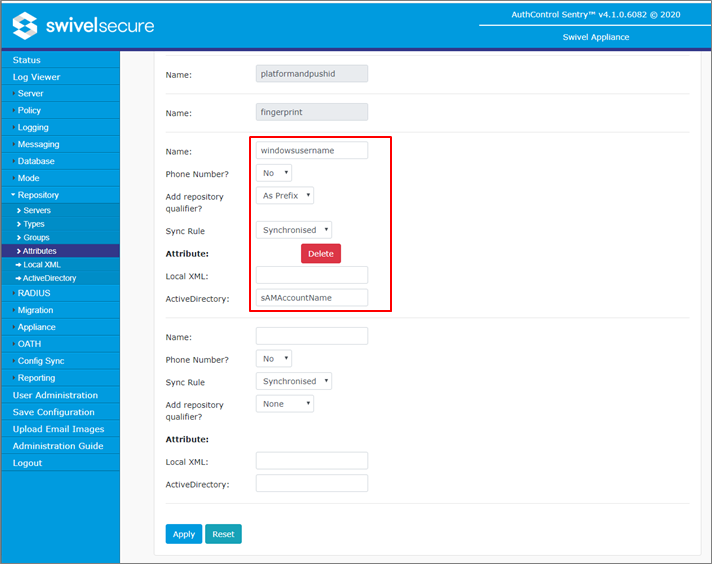
(7)Attributeの確認
Swivelサーバの「User Administration」メニューで「Attribute」を表示し、「windowsusername」という項目が表示できることを確認して下さい。
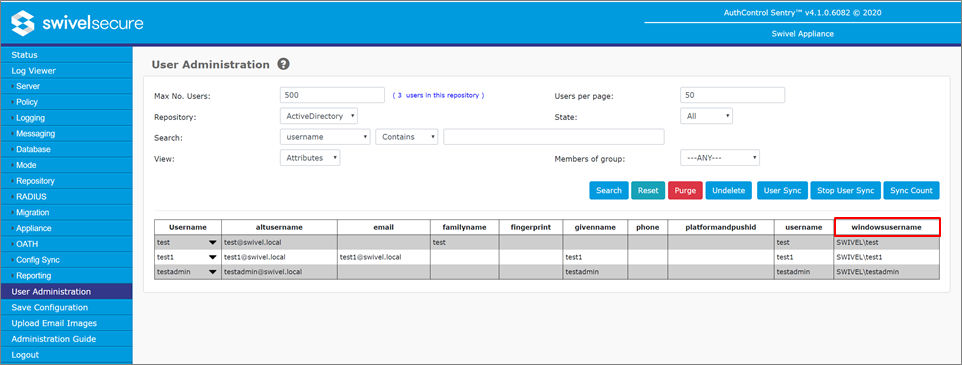
(8)動作確認
Swivel Taskbar SettingのUsernameを「空白」と↓状態で、Taskbarツールを使用した認証を行い、認証が成功することを確認して下さい。