テクニカルトピックス
【2018.5.8】AD Agentの設定手順
● AD Agentソフトウェアのインストール
お客様サイトのSwivel CloudおよびActive Directoryに対してアクセス可能なセグメントにWindowsサーバを用意する必要があります。
なお、そのWindowsサーバのFirewall設定は、Swivel Cloudの実IP(お客様専用のIP)に対してのみ疎通可能にすればOKです。
AD Agentソフトウェアは下記サイトよりダウンロードいただけます。
https://kb.swivelsecure.com/w/index.php/AD_Agent#Installation
● AD Agent初期画面の設定
AD Agentソフトウェアをインストールし、起動すると下図の画面が表示されますので、下記の情報を入力し、「Apply」をクリックします。
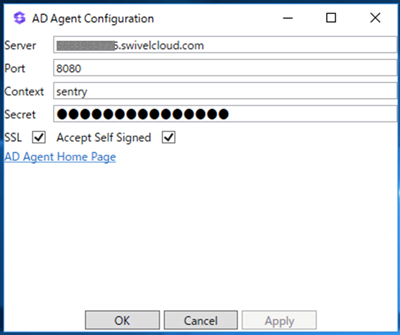
- Server ・・・ Swivel Cloudのサーバ名を入力します。(お客様毎に異なります。)
- Port ・・・ 「8080」を入力します。
- Context ・・・ 「sentry」を入力します。
- SSL ・・・ チェックを入れます。
- Secret ・・・ Swivel Cloudと共有する半角英数字の任意の文字列(シークレットキー)を入力します。
- Accept Self Signed ・・・ 自己証明書を許可する場合にはこのチェックを入れます。
● AD Agentへのログイン
AD Agentの初期設定画面にある「AD Agent Home Page」というリンクをクリックします。
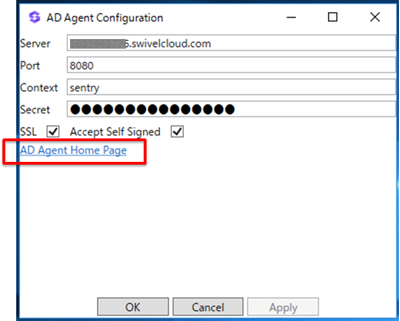
AD Agentへのログイン画面が表示されますので、Swivel Cloudの管理者アカウントでログインを行います。IDとPassword、OTCのPIN等はSwivel Cloudと共通です。
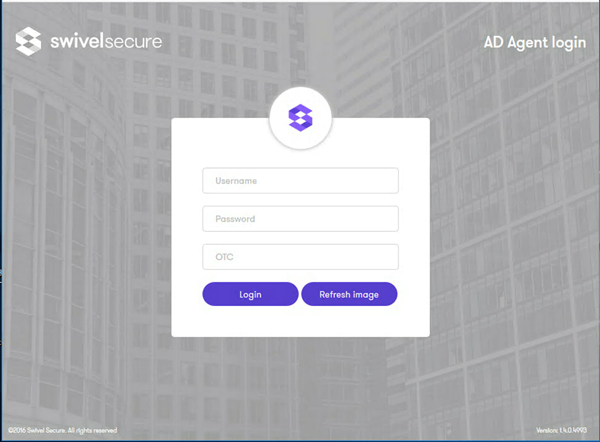
ログインに成功すると、下図のようなAD Agentの初期画面が表示されます。
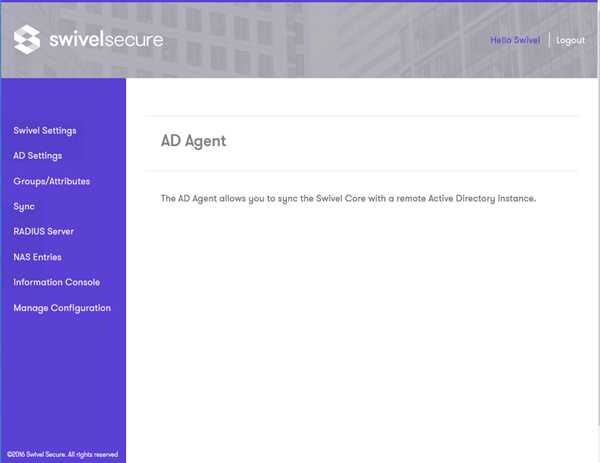
● Swivel Settings
AD Agent画面の左側のメニューから「Swivel Settings」を選択・クリックし、下記の情報を入力します。
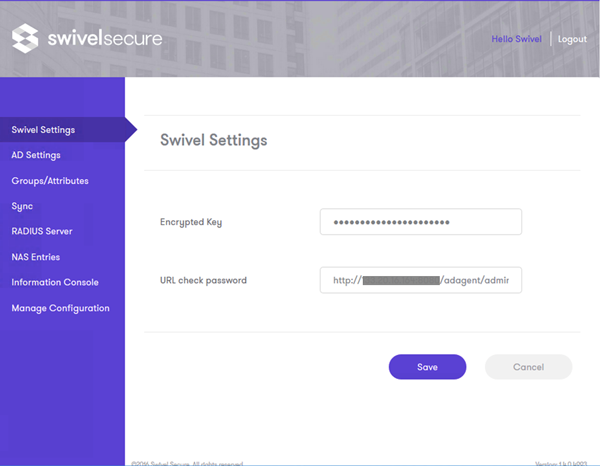
- Encrypted Key ・・・ Swivel Cloudと共有するシークレットキー(半角英数字の文字列)を入力します。
- URL check password ・・・ 認証KeyのURLを入力しますが、こちらはDefaultのままでOKです。
● AD Settings
AD Agent画面の左側のメニューから「AD Settings」を選択・クリックし、下記の情報を入力します。
(前提としてActive DirectoryにSwivel Cloudからアクセスするための管理者IDを用意しておく必要があります。)
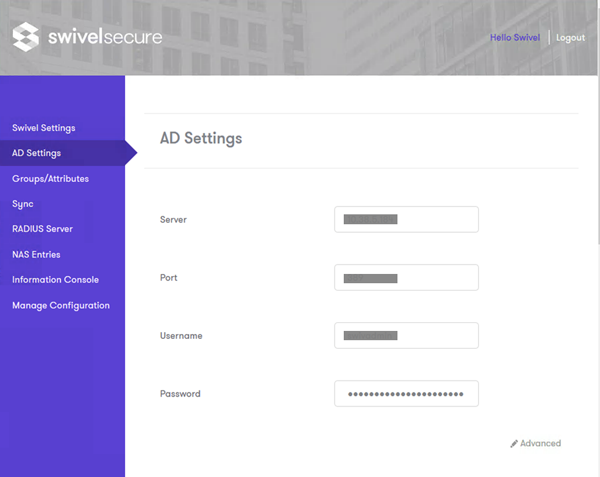
- Server ・・・ Active DirectoryサーバのIPアドレスまたはサーバ名を入力します。
- Port ・・・ Active DirectoryサーバにアクセスするためのPort番号を入力します。
- Username ・・・ Active Directoryの管理者IDを入力します。
- Password ・・・ Active Directoryの管理者IDのパスワードを入力します。
次に画面左下にある「Advanced」メニューをクリックします。
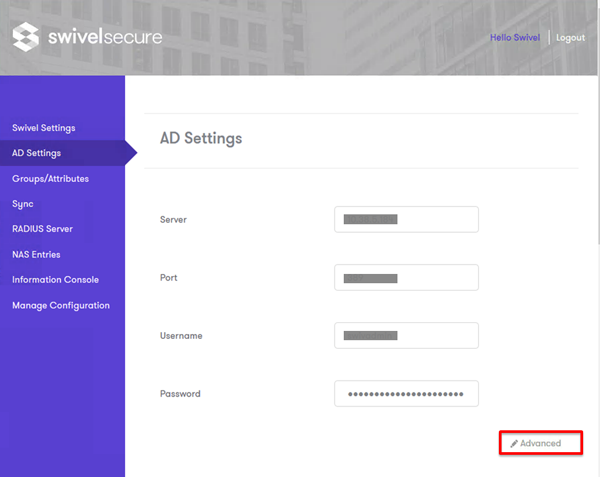
Advanced Menuで下記の情報を入力します。
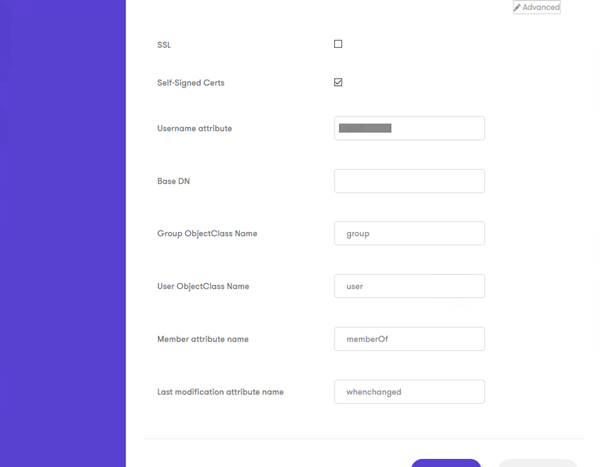
- SSL ・・・ Active Directoryサーバとの通信にSSLを使用する場合はチェックを入れます。
- Self-Signed Cert ・・・ Active Directoryサーバとの通信時に自己署名証明書の使用を許可する場合はチェックを入れます。
- Username Attribute ・・・ 認証時のUsernameとして使用するActive Directoryの属性名を入力します。例えば、メールアドレスをログインIDとして使用する場合には「mail」と入力します。
入力完了後、「Save」をクリックします。
● Groups / Attributeの設定
AD Agent画面の左側のメニューから「Groups / Attribute」を選択・クリックし、下記の情報を入力します。
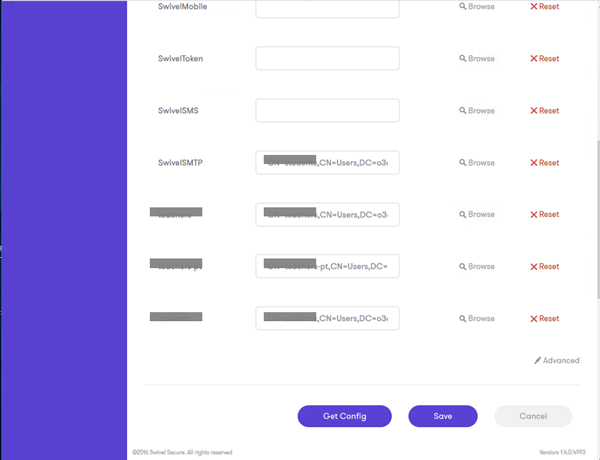
※最初に、「Get Config」をクリックし、Swivel Cloudの設定情報をインポートします。
このメニューでは、Active Directoryのセキュリティ・グループとSwivel Cloudのグループの紐付けを行います。
Swivel Cloudに設定したグループ名が左側に表示されますので、各行の「Browse」ボタンをクリックし、紐付けたいActive Directoryのセキュリティ・グループを選択していきます。
全ての項目を入力できたら「Save」をクリックします。
● Swivel CloudとActive Directoryの同期
AD Agent画面の左側のメニューから「Sync」を選択・クリックし、下記の情報を入力します。
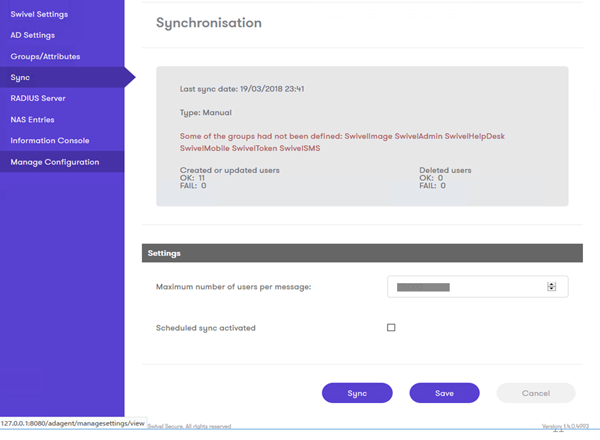
- Maximum number of users per message ・・・ 一回の処理で同期を行うユーザ数の最大値を設定します。通常はライセンス数を入力します。
- Scheduled sync activated ・・・ 同期を定期的に、自動的に行いたい場合にチェックを入れます。同期のスケジュールで設定する時間は、AD Agentをインストールしたサーバのローカル時間を使用します。
全ての項目の入力が終わったら、「Save」をクリックします。
また、「Sync」をクリックすると強制的にActive DirectoryとSwivel Cloudの同期が始まります。
同期は、過去の実績では約10,000アカウントでも5分程度で完了します。
以上が、AD Agentの設定手順です。Swivel社でも下記にKnowledge baseを用意していますので、こちらも合わせてご活用いただきますようお願いいたします。
https://kb.swivelsecure.com/w/index.php/AD_Agent